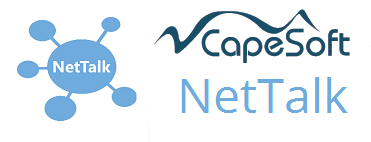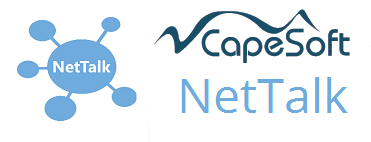The heart of the mBuild system is the project file. You can access the
Project list on the Projects tab.
From this tab you can Insert, Change
and Delete projects. You can also trigger a Generate, PG Build, or Make
option.
Each project contains the following settings. It is likely that these settings will grow fairly rapidly
so keep an eye on this documentation for new settings.
Details Tab
Name
The name of the project. This must match the name in the PhoneGap Build system (or
alternatively you will need to manually enter the PhoneGap build Project ID.)
Short Name
If the name of your project is long, then a short name can be entered here. This can make the app easier to identify
on devices with small screens.
Description
A description for the project.
Build For
You can select one, or more, of Android, iOS and PWA (Progressive Web App) here.
A unique ID for the project so that it can be built from the
command line. You can put anything you like in here, as long as it's unique.
No spaces or other punctuation is recommended.
Generate Tab
Server URL
This is the server from which you will get the resources .In other words, this is the URL of the server which
will serve the disconnected web app.
PhoneGap Resources
This is a folder containing icons and splash screens for the different devices, and for different screen resolutions.
Typically this is set to the same place where you created the
resources using the
Image Manager.
Deployment Folder
This is a temporary (empty) folder that will be used as a store for the data during the build process.
Zip Path & Name
PhoneGap Build takes in resources as a single file which is zipped together. All the files in the deployment folder
will be zipped up into this file. This setting allows you to set the path, and name,
of the output ZIP file. You are allowed to store this zip file inside the deployment folder (although you may
just as easily
store it in any other folder.) It is automatically deleted when a Generate takes place and so it is not included in itself.
Build Tab
Version
Enter a version number here. This is typically of the form n.n.n
Reverse ID
Enter the domain for the product, or company here, using reverse DNS notation. For example
com.capesoft.mbuild
Default Icon (png)
The default icon will be used on any device where the specific icon resource needed is not identified in the
config.xml.
This file must be in PNG format, not ICO format.
Default Splash
The default splash graphic will be used here where the specified splash resource is not identified in the
config.xml.
PhoneGap Build ID
If the name of your project in mBuild matches the name of the project in PhoneGap Build, then you can leave this item blank,
it will be populated when the first PG Build or Make is done. If the names do not match then get the ID number from the
PhoneGap Build interface and enter it here.
Keys Tab
You can set these separately for iOS and Android. Use the lookup button to select the
appropriate key from the Key Manager.
If your key is not in the Key Manager then you can enter the Key ID (as it is in PhoneGap Build) manually.
PWA Tab
One of the items required by a PWA is a Manifest file. This file contains information about the
application. The necessary information can be
entered on this tab.
Start URL
The URL, relative to your web site, which is the "start" URL for the app. this is almost always
just
/
Scope
This defines the scope of the PWA, and again it is almost always
just
/
Display
This determines how the app should display if the user starts it from their home screen. The most common option here is stand-alone.
Theme Color
If the app is presented in a browser (before, or after, it is installed) this tells the browser the primary theme color of your application
and so what theme it should in turn adopt so that it looks good. You can enter any web color here.
For example if your application is mostly green then you can set this to
#0000FF.
Background Color
The same as the theme color, but for the background.
Language
The language of the application.
Orientation
the preferred orientation for the application.
Result Tab
Install Folder
The location where the APK and IPA files will be placed when done. This could be anywhere, but one possibility is the
application's
\web\install
folder. Then users can download the APK or IPA from your site.
PWA Web Folder
The location where the PWA files will be placed when done. Typically this is the web folder for the app itself (since these
files are served by the web folder).
Result File Android
When the build completes an APK file will be created. This APK will automatically be
downloaded and saved to the location, and name, specified
in this setting. Enter your desired location, and name, of the APK file here.
Result File iOS
When the build completes an IPA file will be created. This IPA will automatically be downloaded and saved to the location specified by the install folder.
The resultant name will be shown here after the file is downloaded.
URL Android
The APK will be made available for direct download to your Android device by PhoneGap Build. The URL to this file will be fetched and placed
into this field for you.
URL iOS
The IPA will be made available for direct download to your iOS device by PhoneGap Build. The URL to this file will be fetched and placed
into this field for you.
QR Install Image
Since the Phone Gap build URL is likely to be long and complicated, a QR code is provided to this URL. This simplifies installation on the device.
Config.Xml Tab
Use Default
This loads the
defaultconfig.xml file from the same folder as
mBuild.Exe, into the config.xml field.
Config.XML
The config.xml file is used by PhoneGap Build as the place where all the settings regarding the build are set.
A default config file ships with mBuild and can be used as a starting point. It is expected that there will be more functionality
in mBuild in the near future to make setting the various items in the config.xml easier. For now the field can be edited by hand
as required.
Note that the following "tags" are already supported based on other settings in the project;
| Tag | Description |
|---|
| <!--[name]--> | The project Name setting. |
| <!--[description]--> | The project Description
setting. |
| <!--[version]--> | The project Version setting. |
| <!--[reverseid]--> | The project Reverse ID setting. |
| <!--[ios]--> | If the iOS checkbox in the project is
on, then this adds <gap:platform name="ios"
/> to the xml file. |
| <!--[android]--> | If the Android checkbox in the
project is on, then this adds <gap:platform
name="android" /> to the xml file. |
| <!--[winphone]--> | If the WinPhone checkbox in the
project is on, then this adds <gap:platform
name="winphone" /> to the xml file. |
| |
The build process takes place in two steps. mBuild provides a toolbar button for doing each step individually,
(Generate and PG Build) as well as a button for doing both steps together (Make).
Generate
The first step consists of collecting all the resources for a
project together, and then creating a ZIP file of them. This step
uses the settings on the Generate tab of the Project settings.
Some of the resources are collected directly from a web server,
while others are copied from a resources folder on the drive.
The
files are collected together into the Deployment folder.
All the
items in this folder are then zipped together into the zip file.
If additional files are placed in the deployment folder then
they will also be included in the ZIP file.
PG Build
The second step uploads the ZIP file (created in Generate above) to
the PhoneGap Build web service. A Build event is triggered there,
and the service is monitored to see when the build has been
completed. When the build is complete then the resultant file, or
files, are downloaded to the current machine. This step uses the
settings on the Build tab of the project settings.
Make
The Make option combines both steps into a single task. The Generate
code is first done, then the PG Build code is done.
Stop
If you wish to stop a build once it has started, press the Stop button.
Log
A log will be created as the project is generated or built. The most recent log will be saved into the data folder (see About window)
as mbuild.log